Arsip Bulanan: Desember 2012
Cara Mudah Membuat Logo Telkomsel
Langkah-Langkah membuat Stempel
2. copy lingkaran, lalu lingkaran dibuat kecil dan diletakan didalam lingkaran seperti pada gambar diatas
Pertama tama buat kotak dengan menggunakan rectangle kemudian lengkungkan dengan menggunakan pick tool klik 2kali lalu miringkan, kemudian klik kanan pilih convert to curves .
Setelah itu untuk melengkungkan kotak gunakan shape tool lalu klik icon pada toolbar untuk melengkungkannya
Untuk membuat gambar seperti ini perbanyak kotak yang pertama kita buat dengan mengkopy (ctrl+C) lalu paste (ctrl+v) menjadi empat buah .
Lalu blok 2 buah kotak sebelah kanan dan putar 180 derajat, setelah itu beri warna pada kotak tersebut .
Lalu step berikutnya buat sebuah lingkaran dengan menggunakan menu Ellipse Toll
Lalu step berikutnya setelah membuat lingkaran buat lingkaran didalam lingkaran seperti pada gambar dan buat sebuah lingkaran lonjong dengan menggunakan ellipse tool simpan dibawah lingkaran yang bulat .
Lalu step berikutnya beri warna pada lingkaran besar berwarna biru tua dan biru muda pada lingkaran kecil yang ada didalam lingkaran juga beri warna biru muda pada lingkaran yang lonjong .
 Untuk step yang terakhir gabungkan kotak dengan lingkaran lalu beri transparency pada kotak dengan menggunakan menu interactive transparency tool setelah itu gabungkan semuanya dengan cara memblok data klik kanan lalu klik Group
Untuk step yang terakhir gabungkan kotak dengan lingkaran lalu beri transparency pada kotak dengan menggunakan menu interactive transparency tool setelah itu gabungkan semuanya dengan cara memblok data klik kanan lalu klik Group

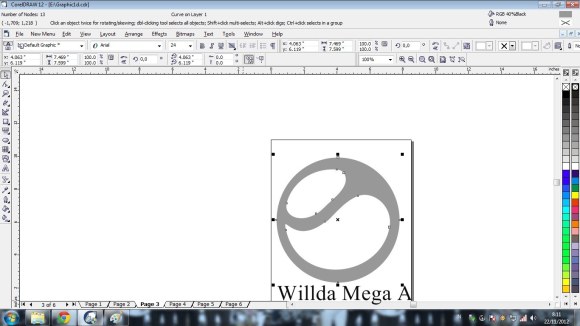

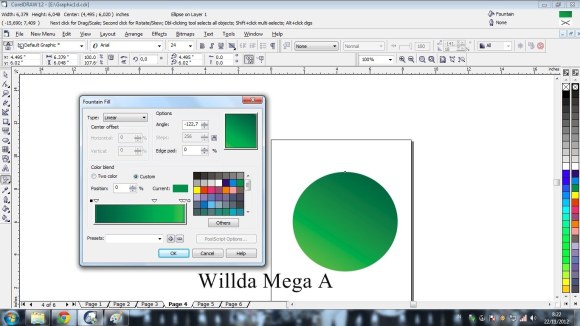

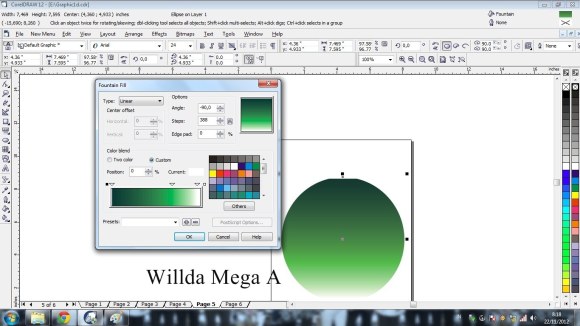
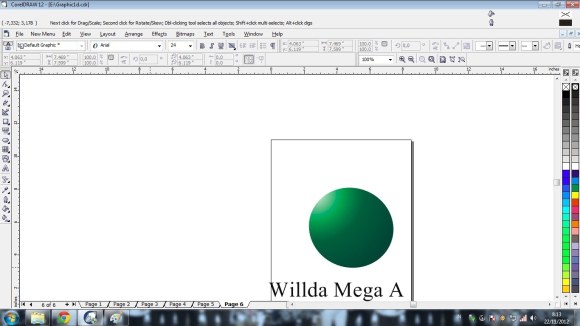













 Lalu step berikutnya transparency kan seperti gambar diatas dengan menggunakan menu interactive blend tool lalu klik blend lalu klik garisnya setelah itu klik menu outline pilih none, maka akan menjadi seperti gambar diatas
Lalu step berikutnya transparency kan seperti gambar diatas dengan menggunakan menu interactive blend tool lalu klik blend lalu klik garisnya setelah itu klik menu outline pilih none, maka akan menjadi seperti gambar diatas